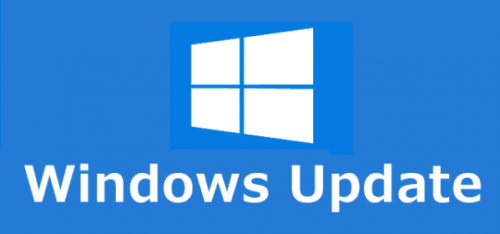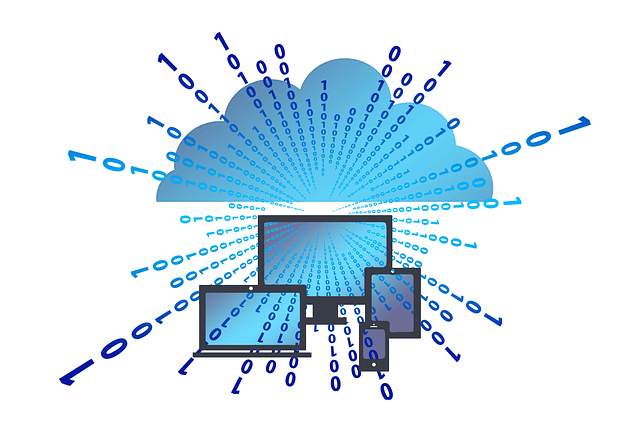こんにちは、この間生まれて初めてルービックキューブを6面全て揃えることができました、筑紫です。
なかなか揃えられないまま長~い間放置してたんですけど、攻略サイトや動画とにらめっこした甲斐がありました(自力ちゃうんかい)
さてさて、最近ちょいとトラブルに悩まされたこともありまして、今回はWindows Updateについてお話ししたいと思います。
Windows Update、、WindowsのPCを使っていたら避けて通れませんよね。
何故か急いでる時に限って強制的にアップデートがかかって待たされたり。。
アップデートしたらなんか動きがおかしくなったり。。
時にはアップデート失敗して泣きそうになったり。。
いらんことするな!と感じることも多々あります。
ちなみにWindows Updateには下記の種類があります。
- 機能更新プログラム(メジャーアップデート/年2回)
- 品質更新プログラム(マイナーアップデート/月数回)
- 定義更新プログラム(Windows Defenderの定義ファイル更新)
- ドライバ更新プログラム(ハードウェア関係)
- その他(上記以外のもの)
そして品質更新プログラムはさらに下記のように分類され…
- 累積更新プログラム(再起動を伴う重要なもの、リリース時期によりB・C・D・定例外に分かれる)
- 更新プログラム(不具合修正等)
- セキュリティ更新プログラム(セキュリティ問題の修正等)
…あぁ!ややこしい!!
重要な機能なのは承知してますが、事情によっては更新したくないという場合もありますよね。
以前のOSなら簡単に自動更新を無効化できましたけど、Windows10の場合は設定できそうな場所が見当たらない。。?
というわけで、やむを得ない場合にWindowsUpdateを止める方法が無いか、調べてみました。
方法1.サービスの無効化
1)ファイル名を指定して実行(win + R)から、services.mscと入力してEnter
2)サービスのリストからWindows Updateを開き、スタートアップの種類を無効にする
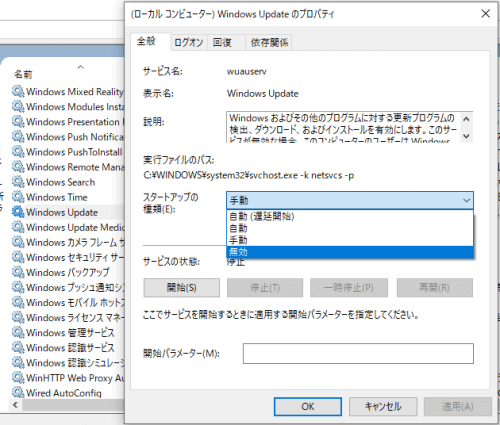
方法2.グループポリシーの設定
1)ファイル名を指定して実行(win + R)から、gpedit.mscと入力してEnter
2)コンピューターの構成 → 管理用テンプレート → Windowsコンポーネント → Windows Updateを開く
3)Windows Updateのすべての機能へのアクセスを削除するの項目を開き、未構成から無効に変更
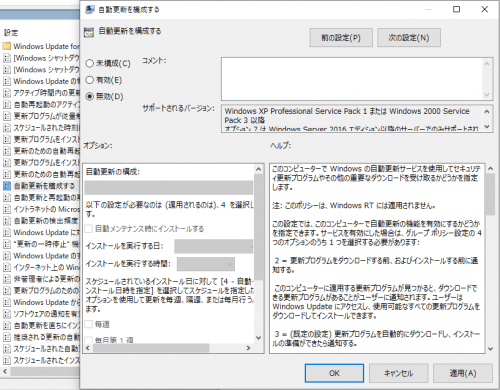
方法3.タスクの無効化
1)ファイル名を指定して実行(win + R)から、taskschd.mscと入力してEnter
2)タスク スケジューラ ライブラリ → Microsoft → Windows → WindowsUpdateを開く
3)Scheduled Start を右クリックして無効を選択
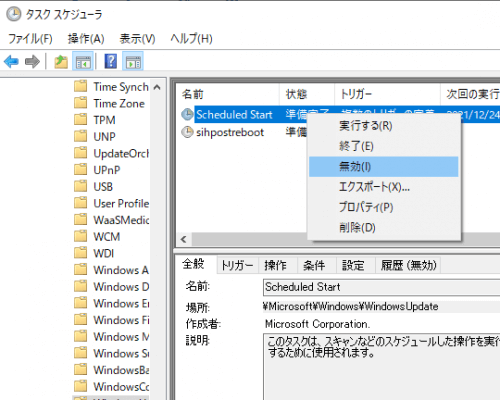
方法4.レジストリを変更
1)ファイル名を指定して実行(win + R)から、regeditと入力してEnter
2)HKEY_LOCAL_MACHINE → SOFTWARE → Policies → Microsoft → Windowsを開く
3)Windowsキーを右クリック → 新規 → キー を選択、新しいキーに AU と名前を付ける
4)AUキーを右クリック → 新規 → DWORD(32ビット)値 を選択、AUOptions と名前を付ける
5)AUOptionsを開き、値のデータを0から2に変更し、PCを再起動する
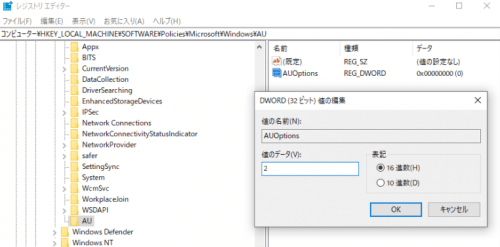
方法5.従量制課金接続(Wi-Fi接続時のみ)
1)スタートメニューから設定を開き、ネットワークとインターネットを選択
2)状態 → プロパティ → 従量課金接続として設定する をオンにする
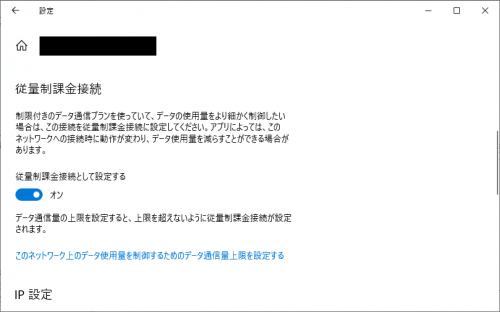
意外といろんな方法があったのに驚きました。
まずは簡単な手順を試して様子を見てみるのがよさそうですね。
あくまで自己責任ということで。
ではまた!