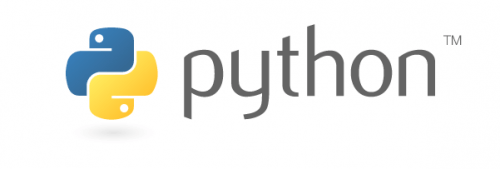みなさんPythonやってます?
今やPythonと書いて機械学習と読むぐらい機械学習といえばPythonとなっていますが
書き味が綺麗になるという言語仕様もあいまって、プログラム入門にオススメされる言語代表にもなってますね。
そんなPythonの実行環境は色んな方法で作れます。
それを今回はいくつか試してみましょう。
普通にインストール
使っているPCに直接インストールして使います。
インストール
公式からインストーラーをダウンロードしてきてインストール
https://www.python.org/downloads/
実行
実行はこんな感じ
pythonのファイルを用意して
test.py
print("Hello World!")
用意したpyファイルを実行する
python test.py
さっくり構築する分には楽だけど
実機に直接インストールはどんな時にどんな影響があるかわからないので、個人的には基本的に避けるのがいいかと思っています。
(なのでDockerで用意して入れたりするんですね)
Dockerで構築
Dockerで仮想環境を準備してそこにPythonを入れる。
すでに用意されているコンテナがあるので、それを使うだけでもいいと思います。
ここは別の話になってくるんで割愛
Anaconda(Miniconda)で構築
使っているPCにAnacondaをインストールし、Anaconda上で環境を構築します。
Anacondaとは
Anacondaは、科学計算(データサイエンス、機械学習アプリケーション、大規模データ処理、予測分析など)のためのPythonおよびR言語の無料のオープンソースディストリビューションであり、パッケージ管理とデプロイメントを簡略化することを狙ったものである。パッケージのバージョンは、パッケージ管理システム conda によって管理される。Anacondaディストリビューションは1500万人以上のユーザーによって使用されており、Windows、Linux、macOSに対応している1500を超える人気のあるデータサイエンスパッケージが含まれている
Wikiより
Pythonのバージョンも含めた環境を個別に作成し、その中で色んなライブラリ入れたりプログラムしたりと、他の環境に影響せず色々試せるといったものです。
そういう意味じゃDockerに近いのかも。
インストール
公式から使っているOSのインストーラをダウンロードし、手順に沿ってインストール
https://www.anaconda.com/
使い方
condaコマンドで環境構築
conda create -name test
以下のようにPythonのバージョンを指定することもできます
conda create -name test python==3.7
作った環境への切り替え
conda activate test
切り替えたらこんな感じで実行環境がわかるようになります。
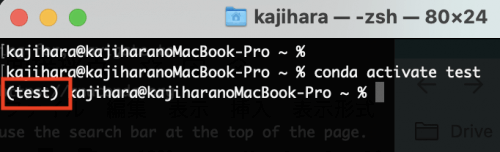
実行
実行は実機インストールと一緒ですね。
python test.py
こんなPythonのバージョンを出力するスクリプト用意してみて
import sys print(sys.version) print(“Hello World”)
バージョンが異なる環境で実行してみましたがちゃんとバージョンが切り替わっていました。
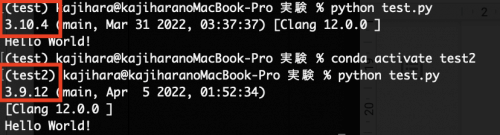
その他のコマンド
その他のcondaコマンドを軽くご紹介
環境の削除
conda remove -n test --all
作った環境の一覧はこのコマンドで確認できます。
conda-env list
パッケージのインストール
conda install beautifulsoup4
パッケージのアンインストール
conda remove beautifulsoup4
インストールされているパッケージの確認
conda list
※Anaconda NavigatorのEnvironmentsでも同じことができます。
Jupyter Notebook
Web上でPythonを簡単に実行できるツール
AnacondaやPythonがインストールされている環境にインストールできます。
Anacondaからインストール
Anaconda NavigatorからInstallボタンぽちー
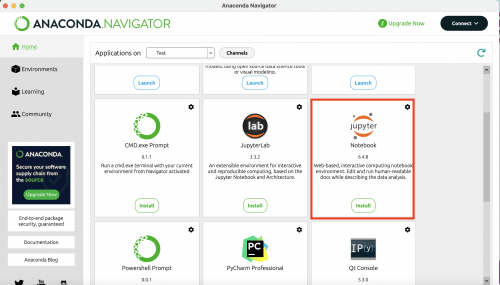
インストール後は、Launchボタンぽちー
Pythonがインストールされている環境でインストール
以下のコマンドでインストール
pip install jupyter
以下のコマンドで実行
jupyter notebook
使い方
ブラウザが立ち上がるので、新規でファイル作ってみましょう
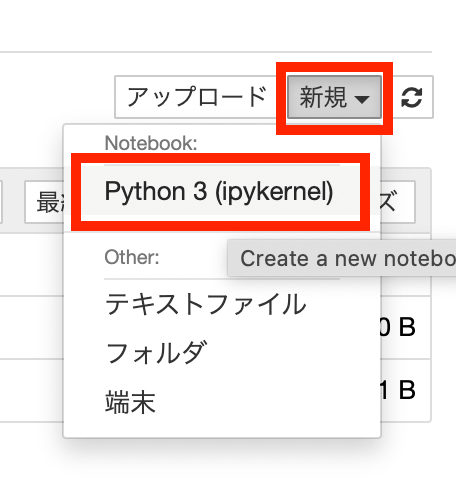
コードを書いて、再生ボタンで実行
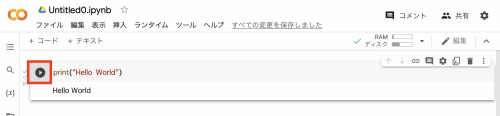
これがまぁ多機能で検証する分には十分すぎるぐらい十分です
Colaboratory
一番お手軽な方法!
Googleにログインして以下にアクセスするだけ
https://colab.research.google.com/
Colaboratoryへようこそを開けばヘルプがあるので興味ある方はみてみてください。
このヘルプ自体もColaboratoryで作られてたりします。
ドキュメントにプログラムを埋め込むイメージですね。

ここで、ファイルを読み込むか、「ノートブックを新規作成」で作ることができます。
Jypiter Notebookと見た目似てますね
プログラムを書いて、再生ボタンを押せば結果がみれます。
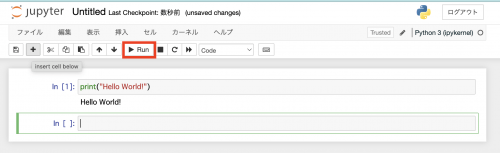
今までの環境はローカルのリソースを使っていましたが、
Colaboratoryは不要です。Googleさんのリソースが無料で使えます!太っ腹。
ただし、借りれる環境は強力ではないので、あくまで検証用と割り切る必要がありそうです。
※有償版もありそちらはターミナルから実行可能であったり、リソースも多く割り当てられたりと実用に耐えるものになってそうです。
まとめ
色んな方法で簡単に試せますね!
さっくり触ってみる分にはColaboratoryが手間少なくおすすめです。
がっつり色々作るならAnacondaかな
これを機に機械学習を学習しようかな。
ではまた!